A guide of the changes done to the Contact Us section of the Customer Portal found on Feb-2022's Release Notes.
This release includes a new design and user experience in the "Contact Us" section. It will facilitate the process of reaching out to us with your requests, keep reading below to know more.
To access the new "Contact Us" section, make sure to log in to the Customer Portal with your user name and password and click on the top-right corner, on your Dashboard page.

The contact form will now be divided into two sections:
1. The “Contact Information” box
This box will automatically populate the information connected to the user currently logged in the Customer Portal who is submitting the request. This will make the request process easier and faster.
Our team will also reach out to the person whose Customer Portal user submitted the request with the status and resolution of the request.
2. The “Let’s go over some details” box
This box is where we help you simplify the request description process to help us assist you more efficiently.
Based on the type of help you need, you will be able to choose the Team you need from an easy-select dropdown menu:
- Customer Service
- Billing
- Porting
Once the Team has been selected you will get to choose from the next easy-select dropdown menu reason why you need help at the time.
For Customer Service, you will have these options:
- I am experiencing a service outage
- I am experiencing a call origination/termination issue
- I am experiencing call quality issues
- I am experiencing portal issues
- I have a hardware request
- I have a question
- I need partner support
- I need to add/change something
- I want to cancel my GreenLink account
For Billing you will have:
- I have a billing request
For Porting you will have:
- I need to bring an existing phone number into my Greenlink Account
Based on the reason selection, you will be presented with another group of options to further clarify/define your request.
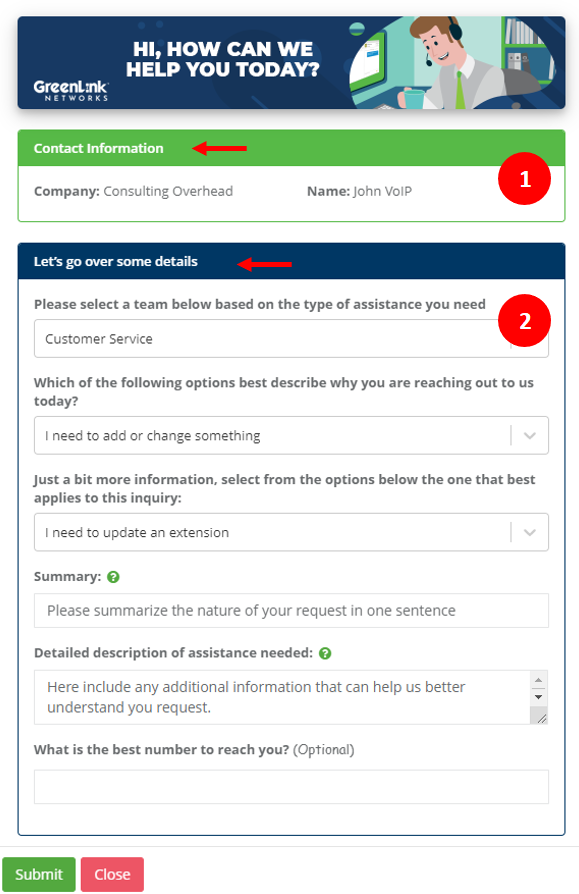
In the "Summary" area for us to better assist, add a brief title description that summarizes the selections in the above dropdowns.
For example,
- I want to add a new employee with a new extension for softphone only.
- I can not make or receive calls from my extension.
In the "Detailed description of the assistance needed", you will be able to provide full details of the current situation you are experiencing at the time.
The more detail you can offer the better. This will help our Service Team assist you sooner and in a more precise manner.
For example,
- I was in a call today from ext. 123 and the sound was coming and going, there was some static too. I was calling another internal number, ext 122, and they were able to hear me properly, so the sound issue appeared to be on my end only. This lasted for the entire duration of the call and later it happened with other internal numbers but not when I called outside of the company.
- I need a new extension created for user Jane Doe, her email is jdoe@testcompany.com, and the extension number she should have is 145. I will be purchasing a T46S phone and I need her extension to be added to the Main Reception queue. I want the 3-year term for $19.99 for this new extension too.
Once all selections have been made and descriptions are added, click on "SUBMIT" and the request will be sent to us.
You will also receive an email with the ticket information, to the same email connected to the account used in the Customer Portal when the request was created.
This update to the "Contact Us" section of the Customer Portal and the addition of the "Contact Form" will save you time and help our Service Team assist you better.
