How to Check Voicemail From Any Greenlink Phone or Extension and How to Use Your Voicemail Functionalities.
Login
Your Own Voicemail
Press the voicemail button on your physical phone or dial *97 from your phone or softphone and enter your voicemail password when prompted.
Another Mailbox
To access another mailbox such as a general mailbox, dial *98 to access our voicemail system.
When prompted, enter the extension number and the password assigned to the extension.
Default Password: 8888 when a phone/extension is just set up. For the full steps to access a General Voicemail follow the article below:
How to Check a General Voicemail
Main Menu
The main menu will be the first menu you hear when you have logged in. Here are the main menu options:
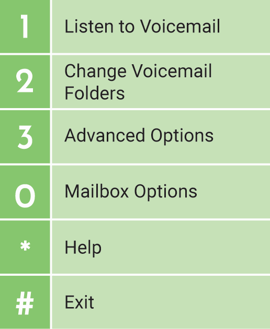
Listen to Voicemail
The process of leaving a message in someone’s voicemail is standard:
1. The caller will dial the user’s extension. If the extension is not answered, the caller will be transferred to voice mail.
2. The system will play the appropriate greeting. See below for more information on which greeting will be played.
3. The system will play some short instructions, followed by a beep.
4. The caller can then record the message, and optionally review the message.
5. Once the message is finalized, the system will put the message from the caller in your “New” messages folder.
To listen to your voicemails once you’ve logged in, you will be able to listen to the first new message waiting or, if there are no new messages, the first saved old message. During message playback, you have multiple options to halt the playback of the message and perform the
corresponding action from the post-message playback options. (noted in the graphic to the right).
While listening to a message, you can execute the following:
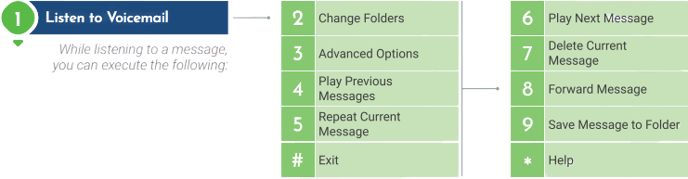
Change Voicemail Folders
As previously noted, when a caller leaves a message, it is saved in your “New” messages folder. However, once you’ve listened to the message, our system provides multiple options to organize your saved messages.
- “Old” Messages – If you listen to the message but do not delete or save the message to a different folder, the system will automatically move it here.
- The other folder options are: Work, Family, or Friends.
Choose the folder for which you would like to listen to messages:

Advanced Options
In our Advanced Options menu, you can press 5, then the extension number to leave a message for another user within your company.
Choose from the following options:

Mailbox Options
Pressing 0 from the main menu will present the mailbox options menu that allows you
to manage your greetings and change your password.
Types of Greetings:
- Unavailable. The system designates you “unavailable” if you don’t answer the
phone or your phone is not connected to the network. The caller will hear your
“unavailable” greeting that can either be a generic message like:
› The person at the extension number is unavailable
› Recorded Name is unavailable
or
› The unavailable greeting you recorded - Busy. The system designates you “busy” if you are on the phone. Your “busy”
greeting can be a generic message like:
› The person at extension number is on the phone.
› Recorded Name is on the phone.
or
› The unavailable greeting you recorded. - Temporary. You can also record a temporary greeting. If it exists, a temporary greeting will always be played instead of your “busy” or “unavailable” greetings. This could be used, for example, if you are going on vacation or will be out of the office for a brief period and want to provide information to your callers. Using a temporary greeting allows you to keep the other greetings unchanged. Once you are ready to turn it off, choose option 4 again and press 2 to remove it.
Choose from the following options:

We hope this guide has been helpful. If you have any questions or need assistance, please contact us via email at help@greenlinknetworks.com.
