Unexpected situations and office closures are bound to happen from time to time. When these occur, you might be put in the position of having to close your office without notice to your clients.
The easiest way to remain reachable is to enable an "Emergency" or "Temporary Call Flow" for your business, in case this ever happens.
Depending on your capabilities and situation causing the temporary closure of your business, here are some options we recommend for an emergency/unexpected office closure call flow:
- Enable the after-hours call flow
- Forward all calls to a mobile phone
- Forward all calls to a voicemail
How to enable the after-hours call flow
- Log in to the Customer Portal with the PBX Admin credentials.
- Click on the PBX Settings icon.
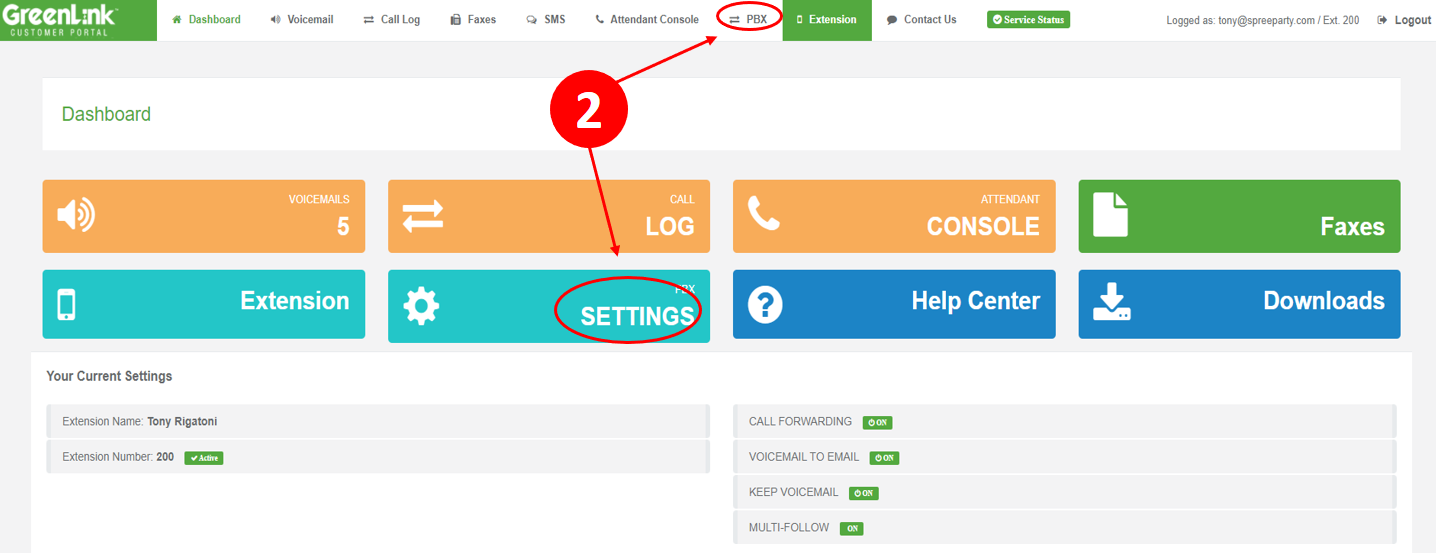
- Click on the Phone Numbers (DID) tab.
- When the page loads, click on the DID drop down to select the DID where the special conditions need to be enabled.
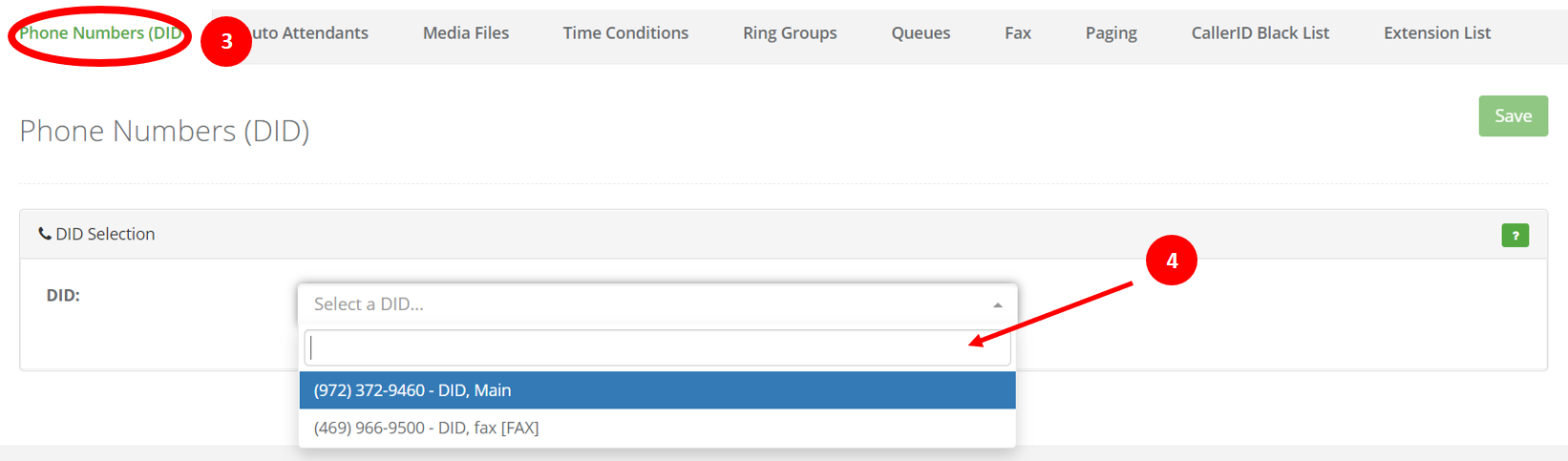
- Once selected this will load the "Standard Call Flow" and the "Temporary Call Flow" options.
- Under "Temporary Call Flow," click on the "ENABLED" switch to enable it.
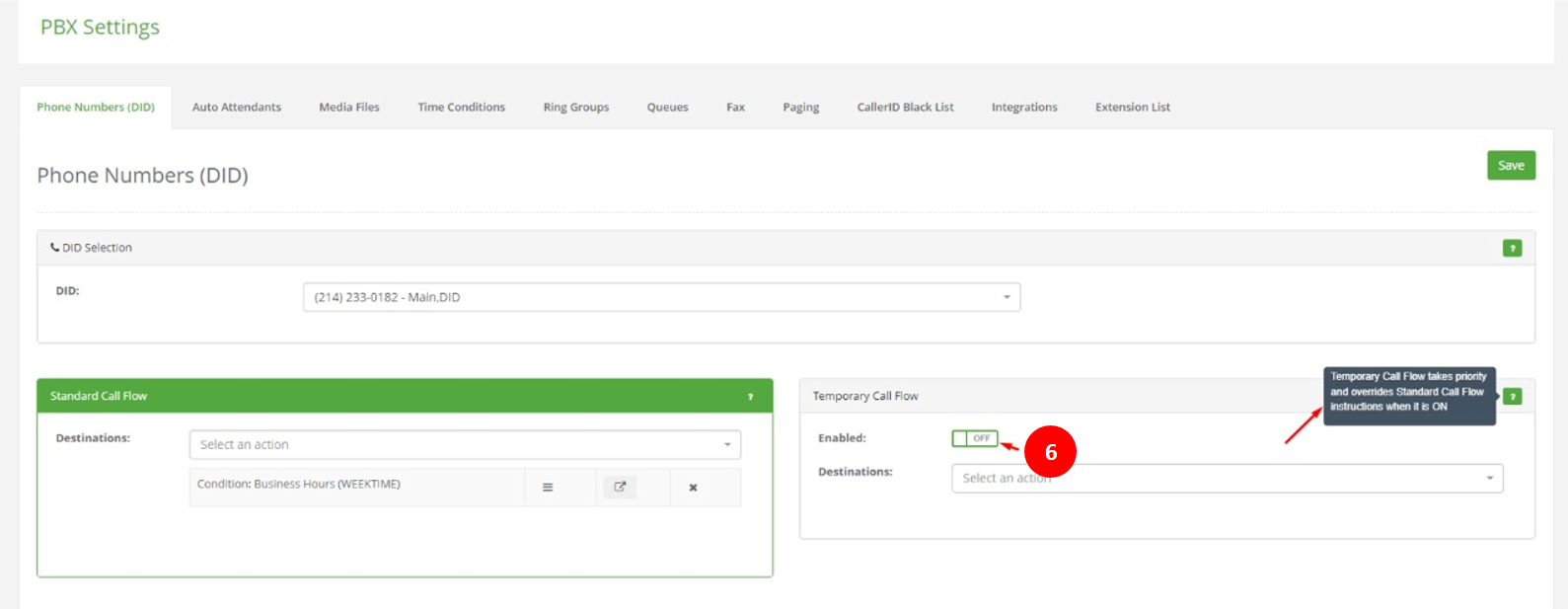
- Click on the "Save" button to complete the process.
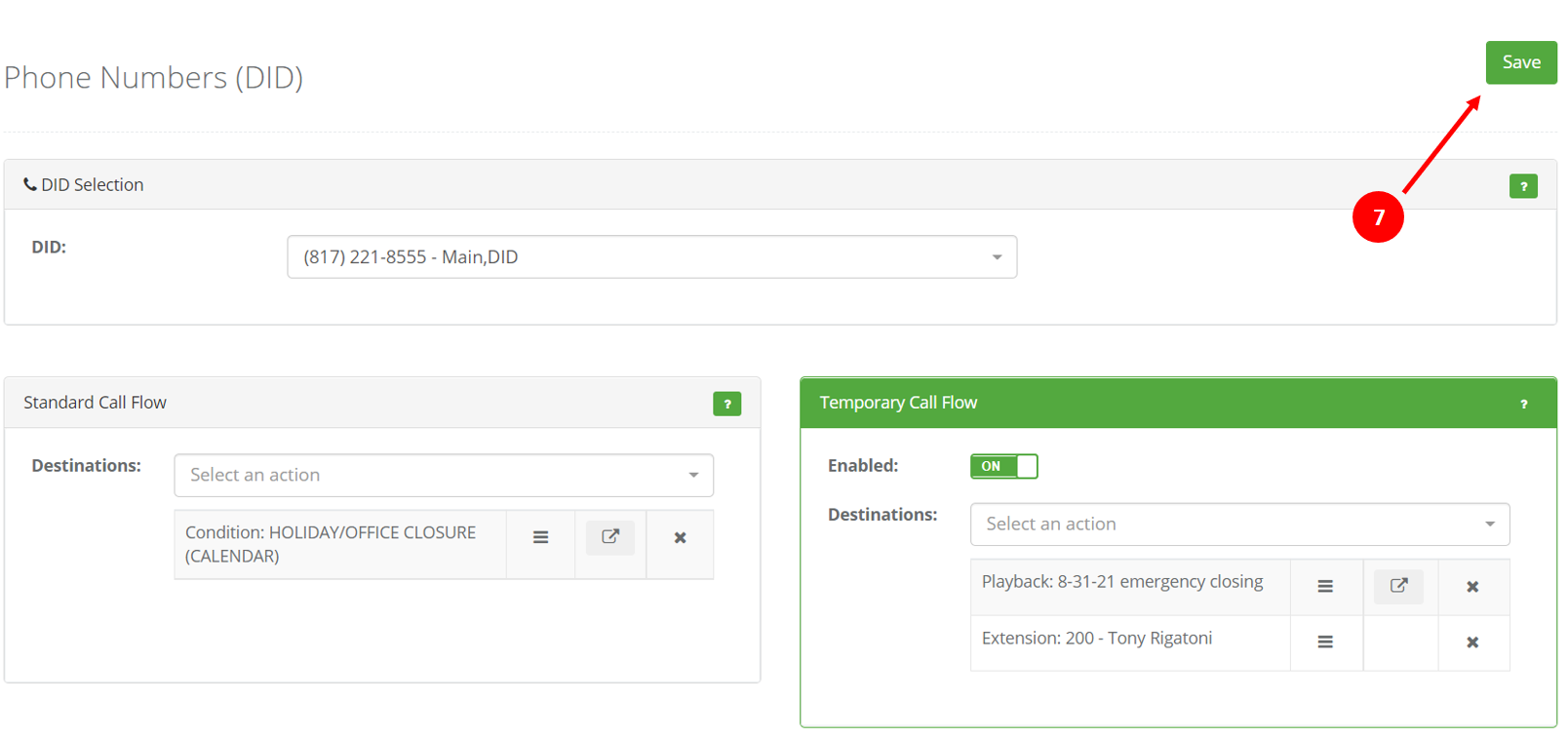
How to forward all calls to a mobile number from the Customer Portal
- Log in to the Customer Portal with the PBX Admin credentials.
- Click on the PBX Settings icon.
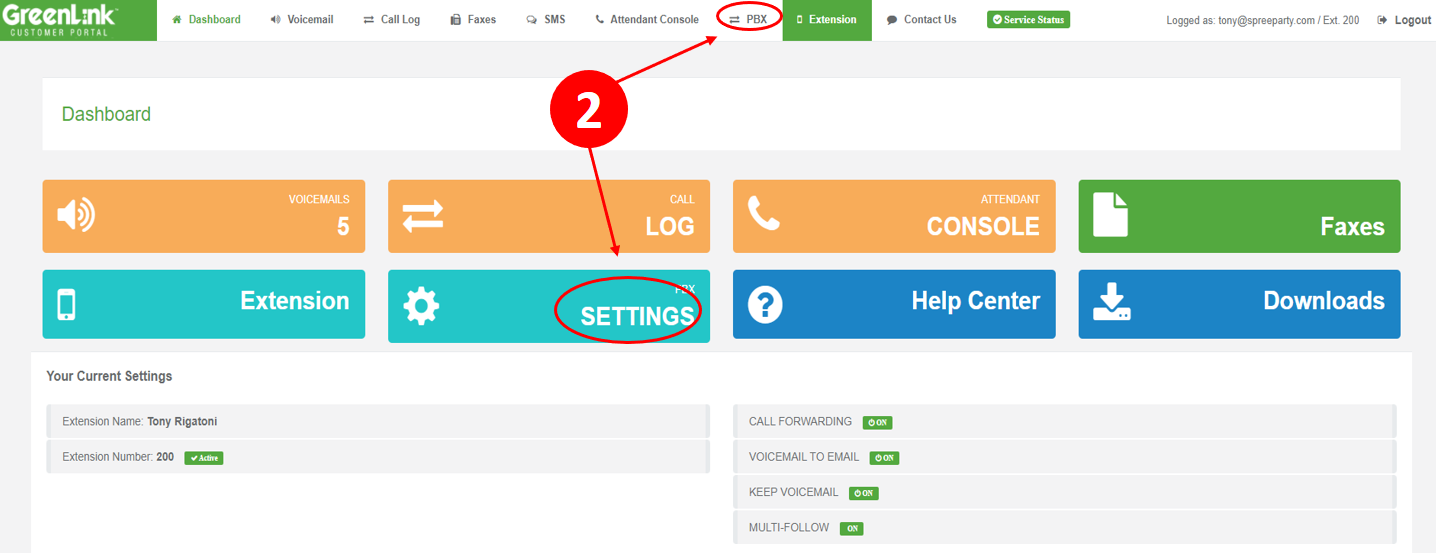
- Click on the Phone Numbers (DID) tab.
- When the page loads, click on the DID drop down to select the DID where the special conditions need to be enabled.
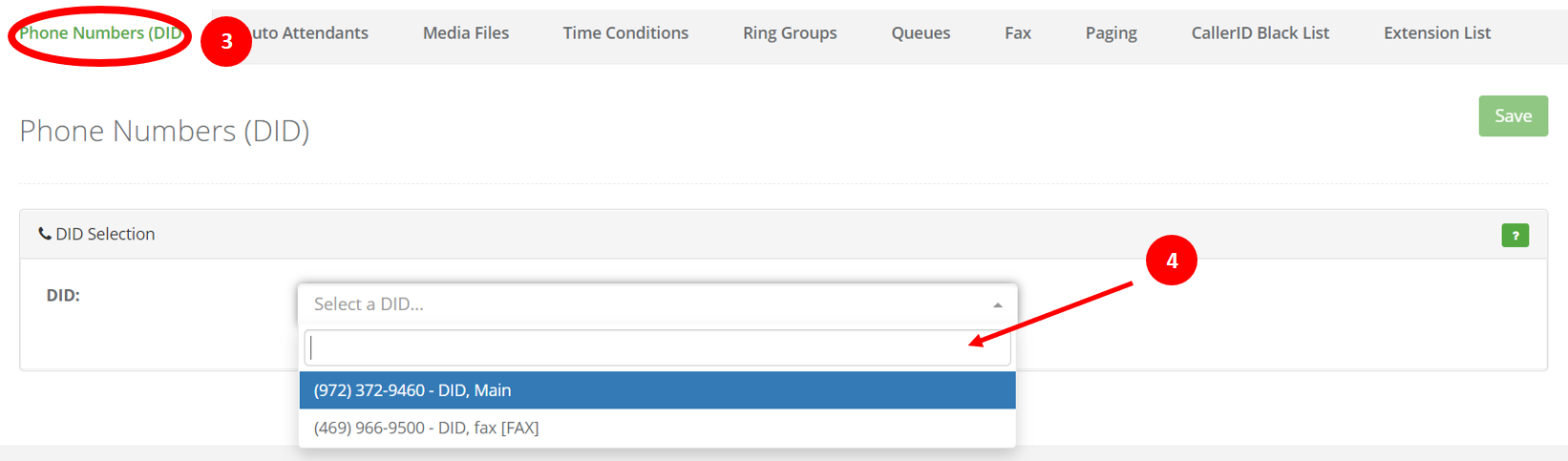
- Once selected, this will load the "Standard Call Flow" and the "Temporary Call Flow" options.
- Under "Temporary Call Flow," click on the "ENABLED" switch to enable it.
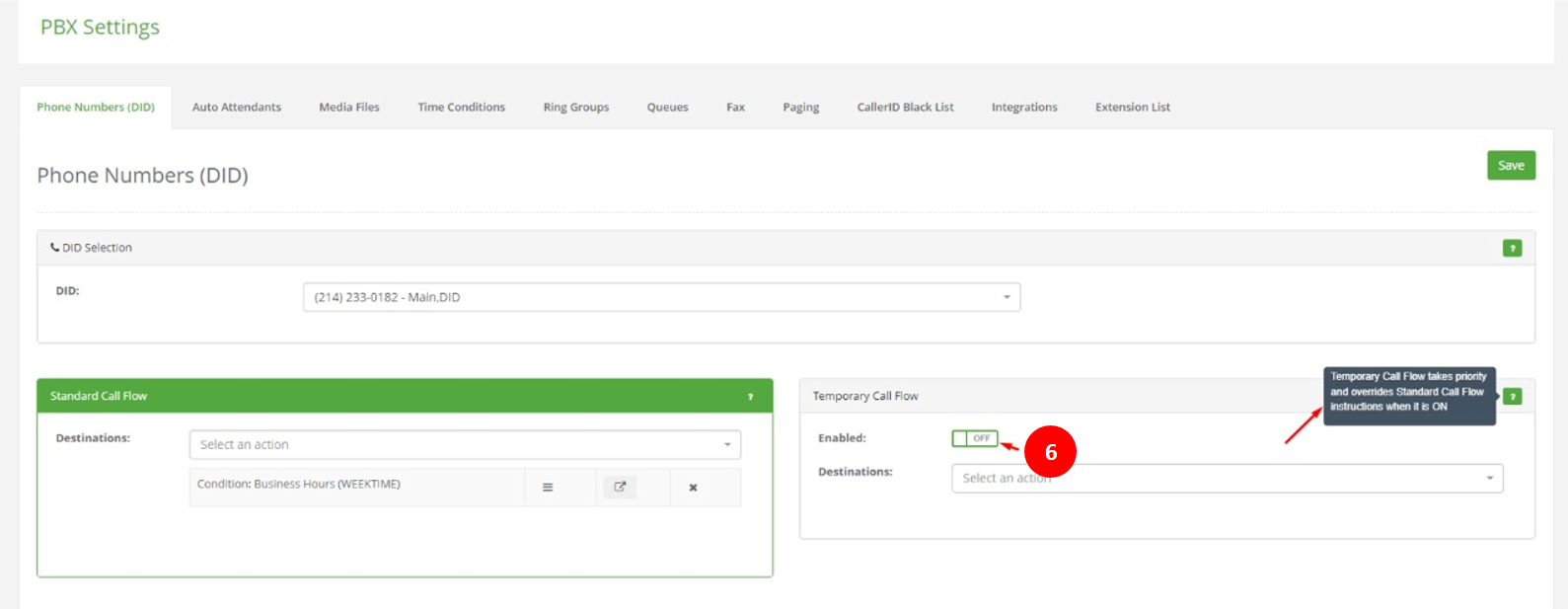
- Click on the " Destinations" drop-down arrow to view the available external numbers added for Custom Forwards.
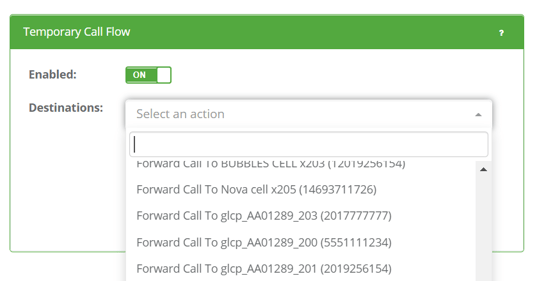
- Choose the number on the existing custom forwards you want all calls to be forwarded to (if there were other "Temporary call flow" options already added, make sure to clear them or sort them in the order you want them to happen when someone calls your main DID).
- Once you are finished, click on the "Save" button to complete the process.
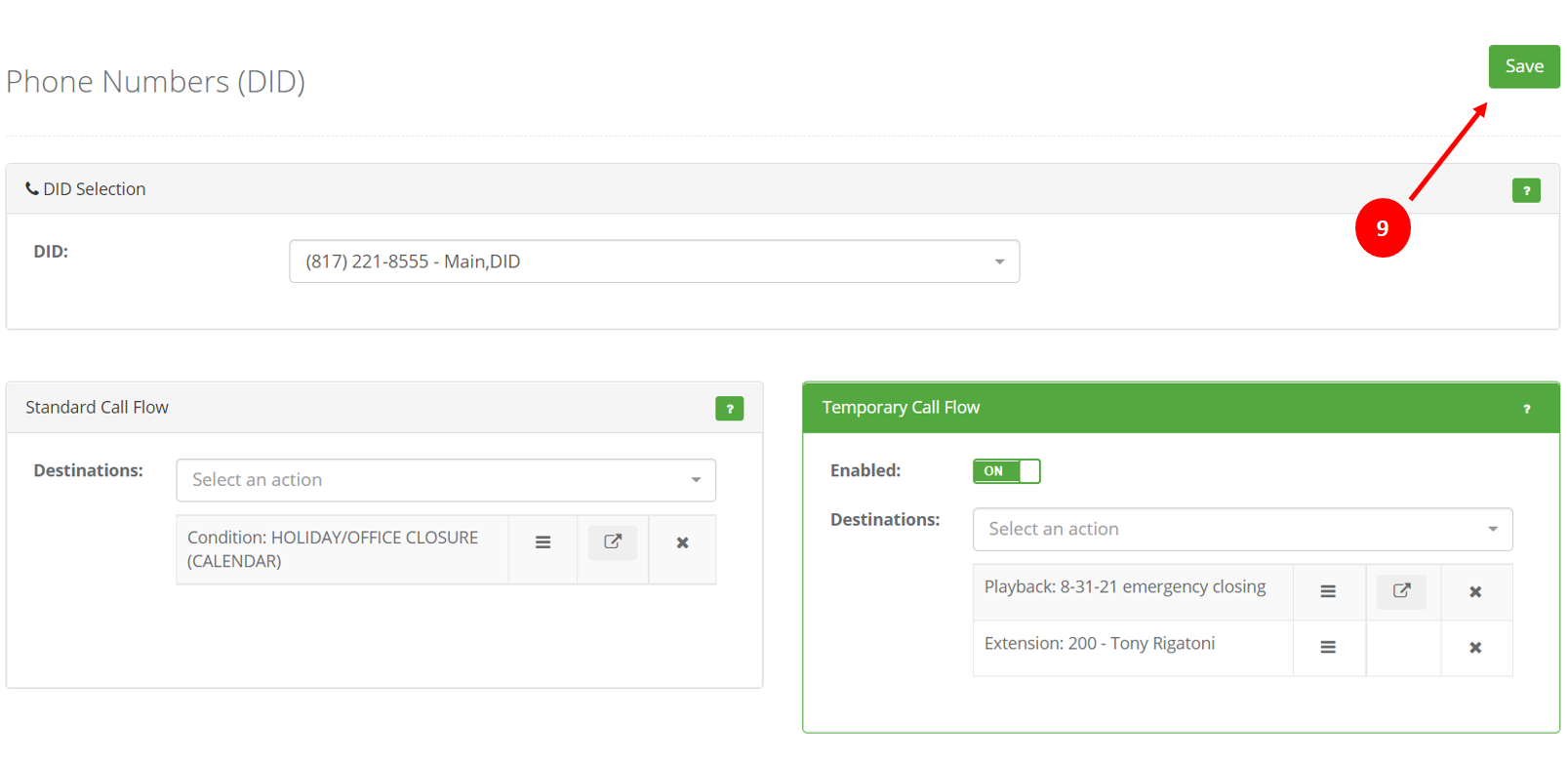
Important!
If the mobile number to use for the call forward isn't already on your account, we need to add that on the back end for you. Send an email to help@greenlinknetworks.com to get it added.
How to forward all calls to a voicemail from the Customer Portal
- Repeat steps 1 to 6 of the "How to forward all calls to a mobile number from the Customer Portal" section above.
- Click on the " Destinations" drop-down arrow to view the available voicemail options added for "Temporary Call Flows".
- Choose the voicemail you want all calls to be forwarded to (if there were other "Temporary call flow" options already added, make sure to clear them or sort them in the order you want them to happen when someone calls your main DID).
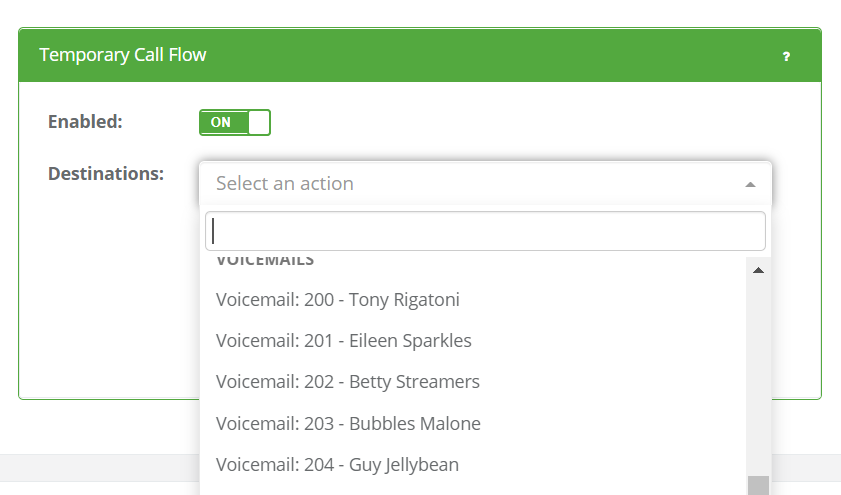
- Click on the "Save" button to complete the process once you are done.
Related Articles
If no after-hours message has been added/recorded you can record a message for the specific closure situation and add it to your auto attendant. The complete steps to record/add new media files can be found in the link below:
Creating and managing media files from the Customer Portal (sound files)
If no auto-attendant has been set up for after-hours/emergency closure, follow the steps below to set it up:
Note: It's important to make sure there is a destination for when the time condition matches and when it doesn't. If there is no destination assigned, calls will go to busy or just drop when receiving calls.
If your DID doesn't have any Custom Forwards saved or voicemails assigned, you can send an email to help@greenlinknetworks.com, and one of our Service Team members will assist you in the process.
